Introduction
We define configuration based key values in application settings. In Azure functions, you can define your settings in local.settings.json file during development but when you deploy your App to Azure you must add all your local settings under application settings section in the Function App.
How the application settings are secured
Application settings are encrypted when stored and transmitted over an encrypted channel. Application Settings are exposed as environment variables for access by your application at runtime. Refer Read application settings values in Azure functions(.NET Core App) to read application settings from the code. Still, If you want have more security use key vault references.
Where to Find Application Settings in portal
Open your Function App > Left menu > Settings > Configuration > Application settings
How to add new application setting
Using New application setting button, you should be able to add the new application setting.
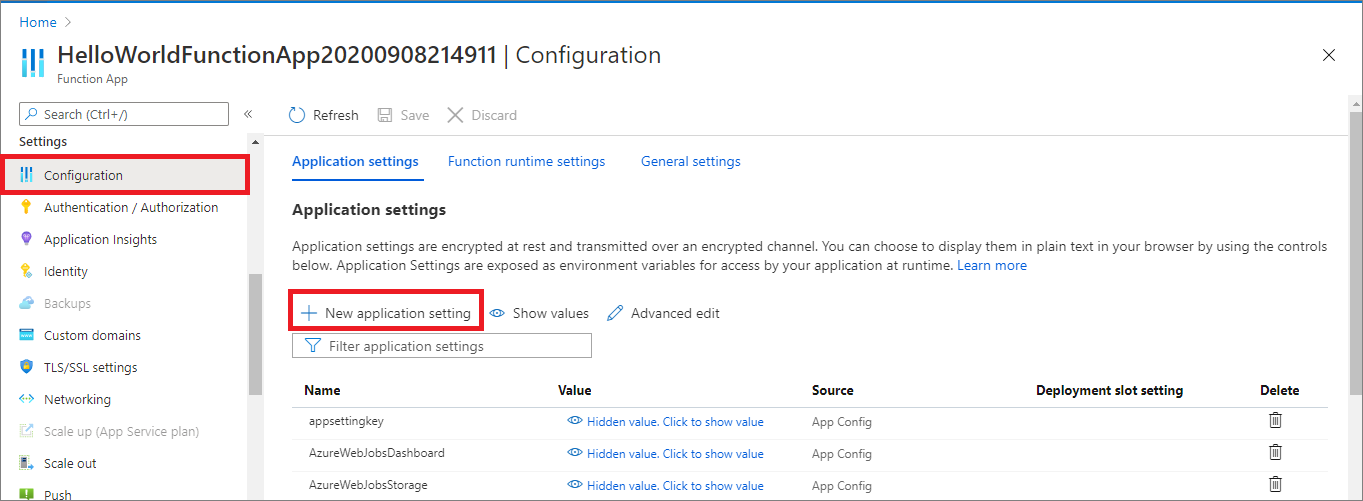
Fig 1 : Function App - Application settings under configuration
Click on the “New application setting” button > opens the dialog window to add the setting. Provide Name, Value and do not check deployment slot setting, it uses current slot only. Click on OK.
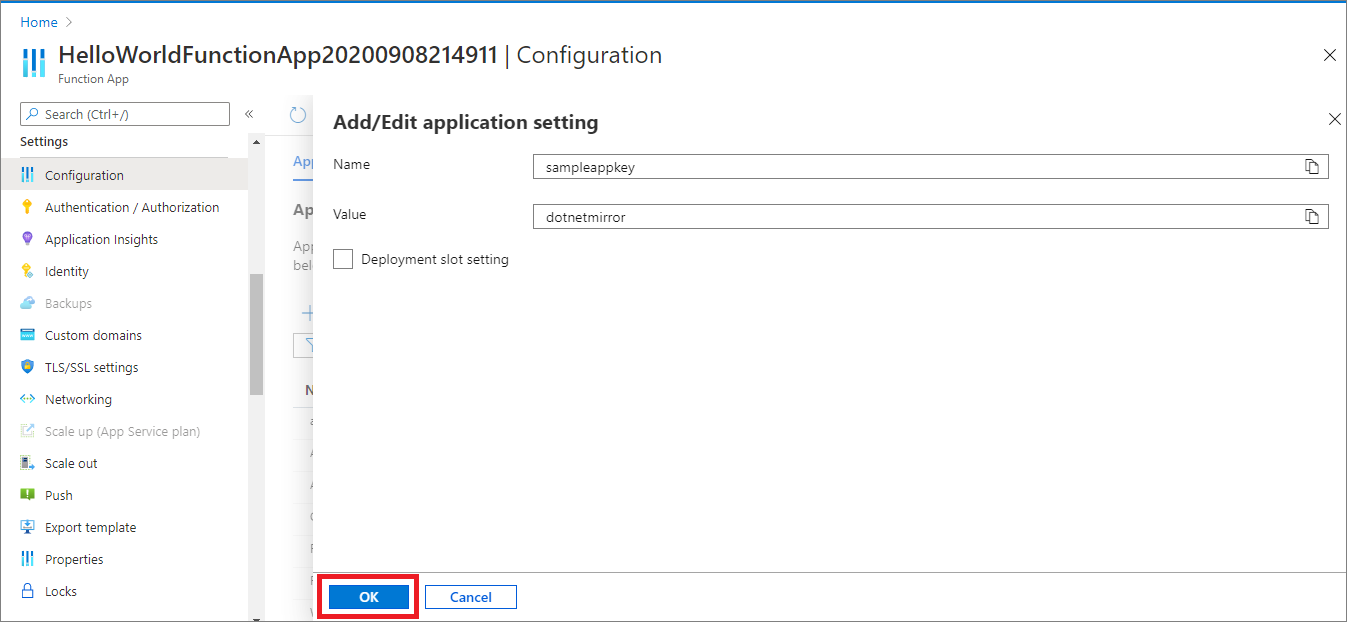
Fig 2 : Application Settings - Add/Edit application setting
It comes back to the configuration page, click on the Save button on top > It asks “Any changes to applications settings and connection strings will restart your application. Are you sure you want to continue?” > Click on continue > You should be able see * mark beside “Application settings” tab> after some time it saves your changes.
How to edit or delete application settings
Once you add an application setting, there is an icon to Edit/Delete your setting. Do your changes, click on OK and do not forget to click on the Save button on the top.
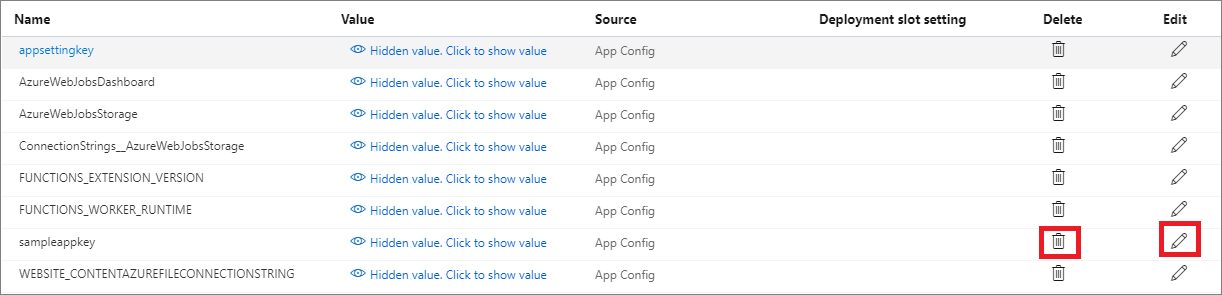
Fig 3 : Application Settings - Delete/Edit application setting
Show/Hide Values
You can use the show values button to see all your application settings values. In order to see a specific value, click on “Hidden value. Click to show value” beside your setting.
Advanced edit
Instead of editing each application setting, if you want to edit multiple settings at a time, use the Advanced edit option. It opens all your name values in JSON editor. Do your changes > click on OK. Do not forget to click on the Save on Configuration page.
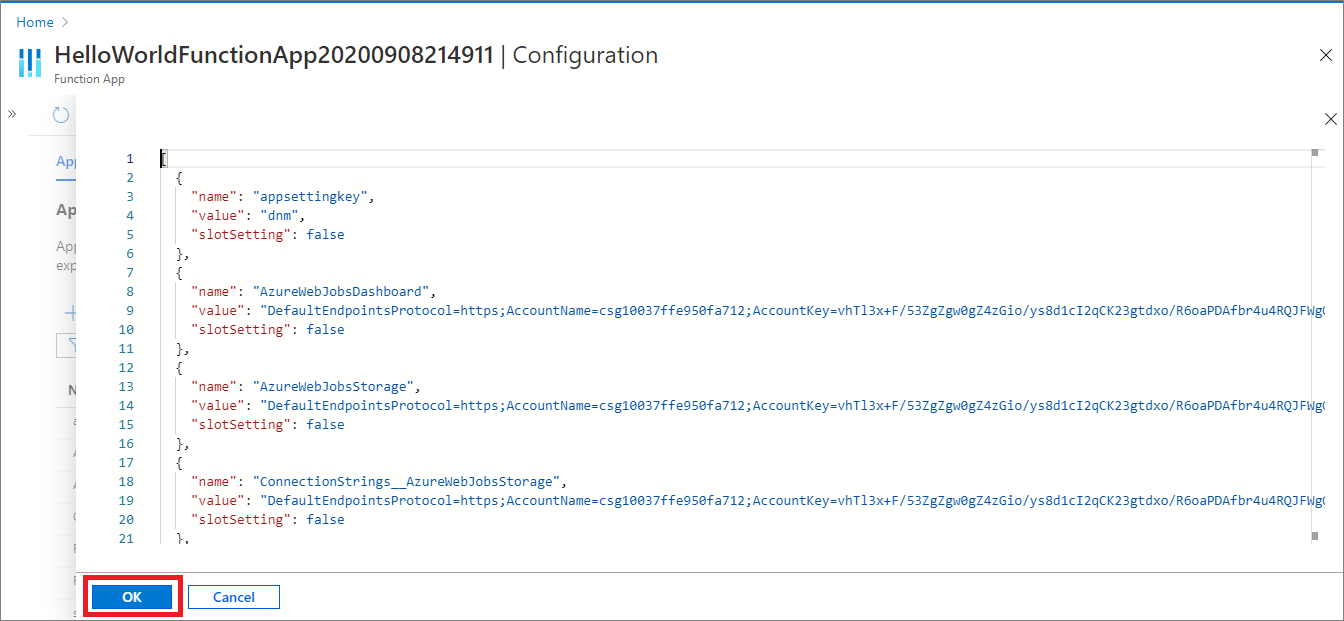
Fig 4 : Application Settings - Advanced edit
Filter Application settings
There is a filter textbox to filter your application settings by name. This option is useful if you have multiple settings and find out your settings quickly.

Fig 5 : Application Settings - Filter settings
Conclusion
Now, you learnt how to add/edit/delete/filter application settings in Function App from Azure portal. Also, how to do bulk editing of application settings and filtering the settings.
Happy coding with your application settings!